Running Built-in Samples
CukeTest sample projects are designed to demonstrate the functionality and usage of CukeTest. They contain automated test scripts for different platforms and application types. By reviewing and running these scripts, you can learn how CukeTest automates desktop, web, mobile, and API applications, as well as how to write test cases using JavaScript or Python.
Open a Sample Project
After launching CukeTest, you will see a Tutorial Samples section on the welcome page. Click the More… button to open a page containing multiple sample projects.
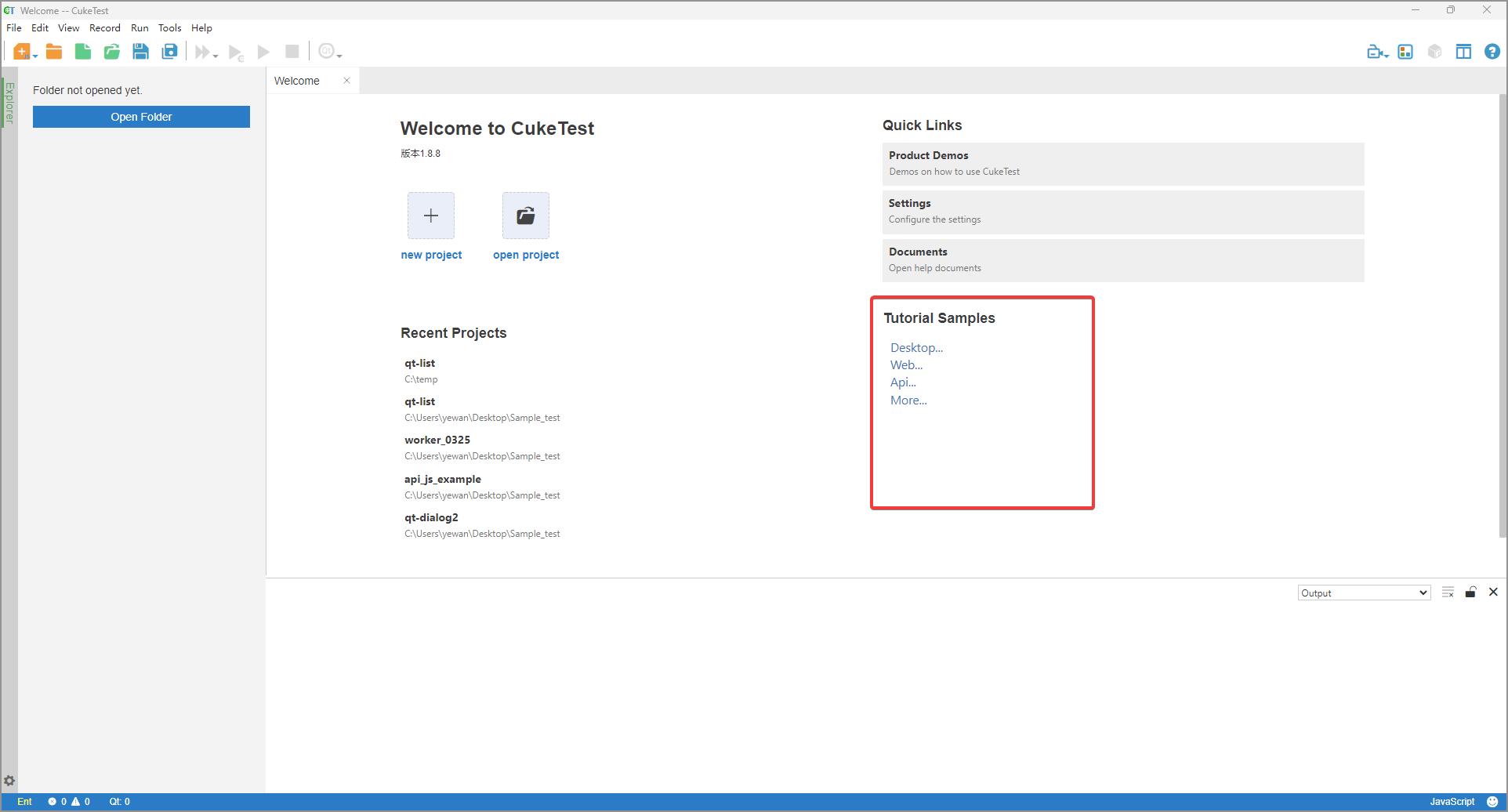
At the top of the sample list, you can choose the project script language: JavaScript or Python. Below that, you can filter projects by application type. You could select a project based on the type of application you are interested in.
For example:
To test a web application, choose the "Shopping" project.
To test a Qt application, select the "Qt5 Dialogs" project.
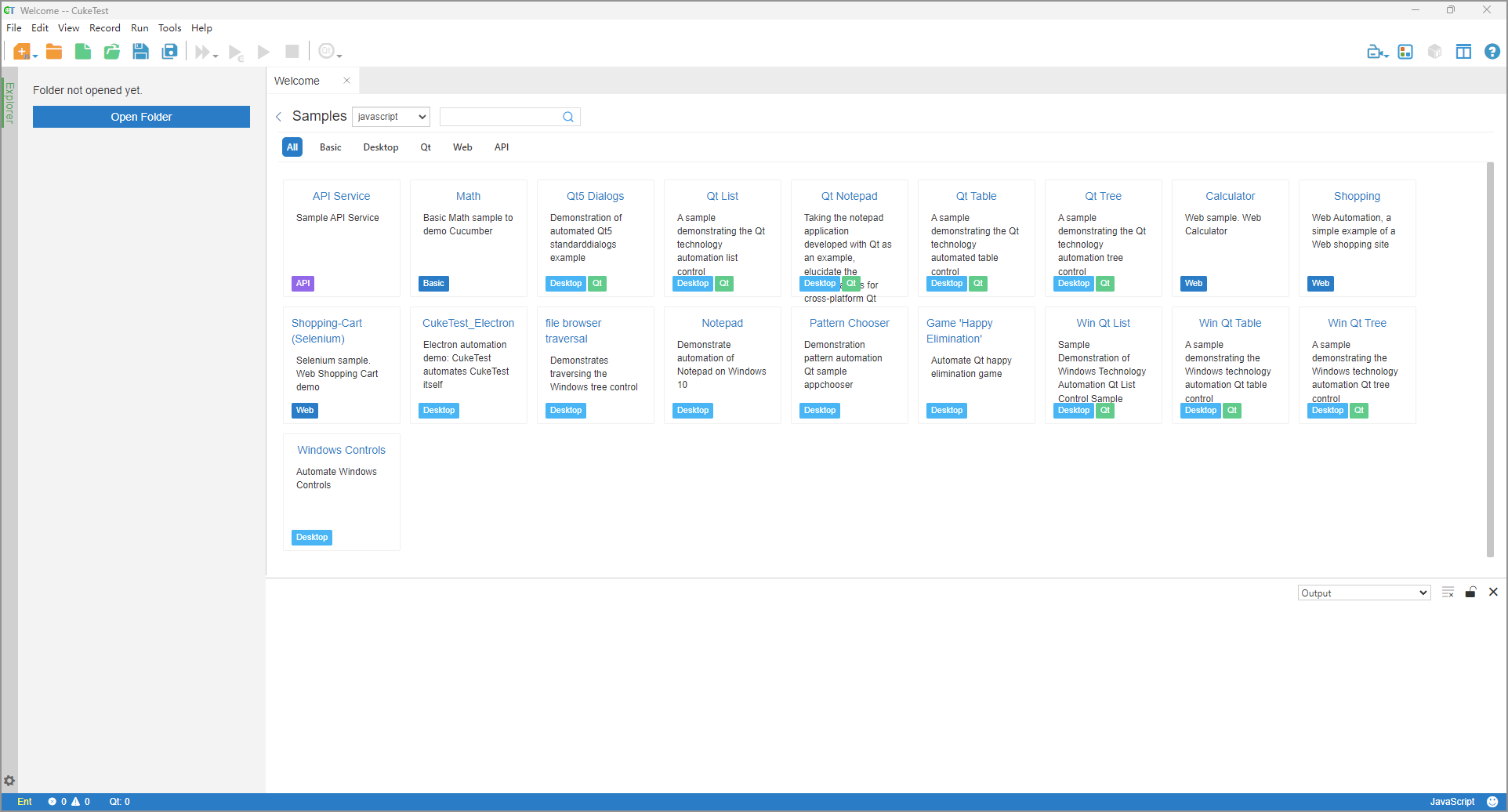
Each sample project contains one or more .feature files, which are test scenarios defined in natural language. The .js and .py files contain implementation code that defines step functions and other helper functions used in the .feature files.
Running a Sample Script
To demonstrate how to run a sample project, let's use Shopping as an example.
Click the
Shoppingproject.In the pop-up dialog, select a save path.
After saving, CukeTest will automatically open the project.
In the navigation panel on the left sidebar, locate and open the
feature1.featurefile under thefeaturesfolder. This.featurefile is a BDD test script written inGherkinsyntax, describing scenarios and steps for adding the needed products to shopping-cart.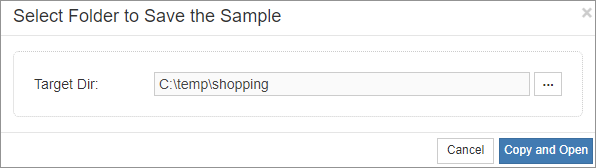
Click the
Run Projectbutton at the top of CukeTest (or pressCtrl+R). During execution a browser will be launched, on which actions based on the script's defined steps will be performed.
The console output will display logs and test results.
After the running of all scenarios finishes, the CukeTest report window will automatically be opened. This report provides a detailed execution summary, including execution results, time consumption, and error messages for each scenario and step.
You can use the buttons above the results panel to switch between different report formats, save them locally, or share them with others.
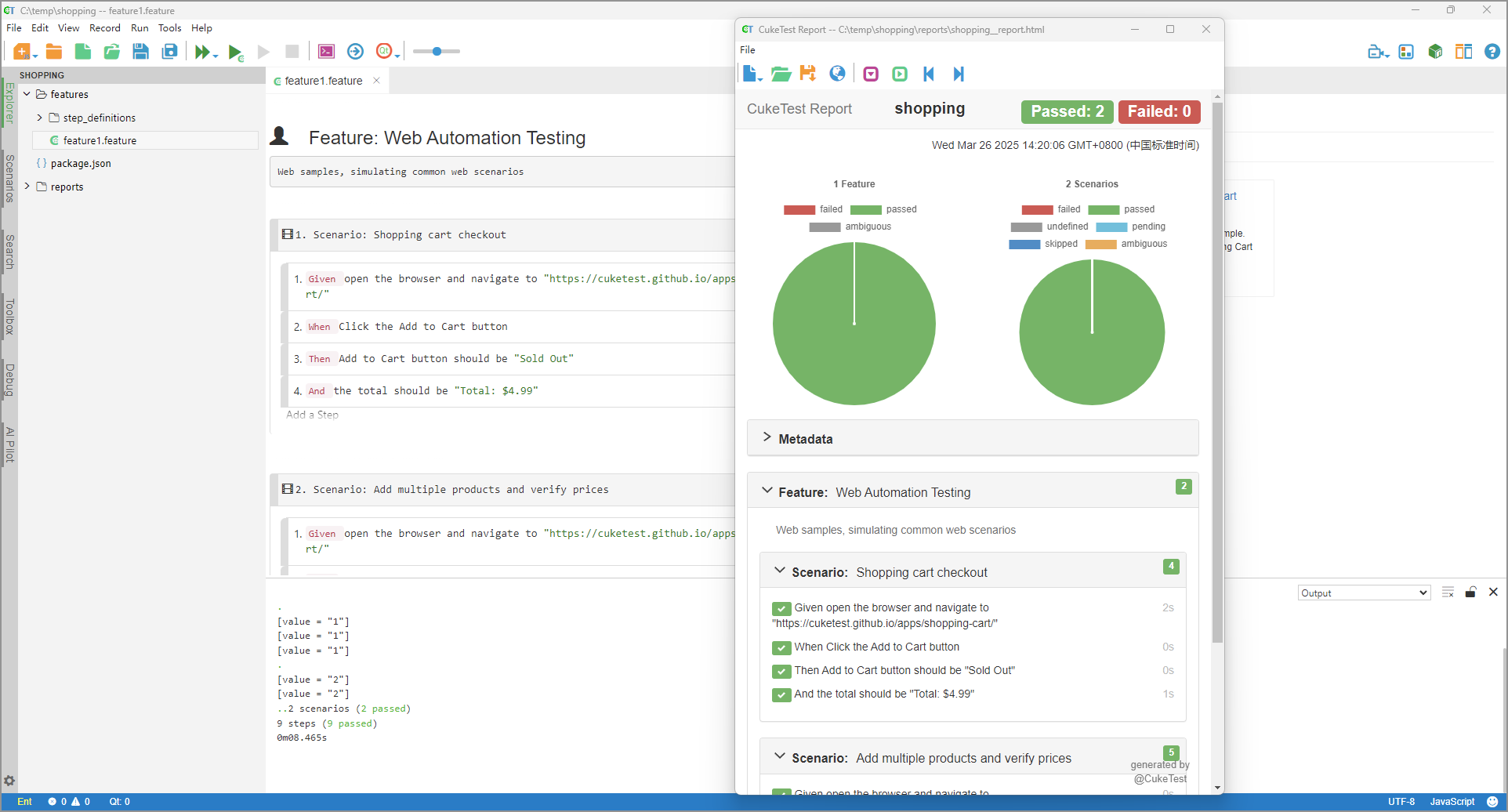
Running Sample Applications
CukeTest provides a variety of sample applications covering both web and desktop testing.
Web sample: DemoErp
Desktop samples:
- Qt4 applications:
basiclayouts,dirview,dockwidgets,fetchmore - Qt5 applications:
validators,standarddialogs,notepad,appchooser - .NET application:
SimpleStyles
- Qt4 applications:
These sample applications can be accessed from the CukeTest menu bar:
Tools->Start Web SamplesTools->Start Desktop Samples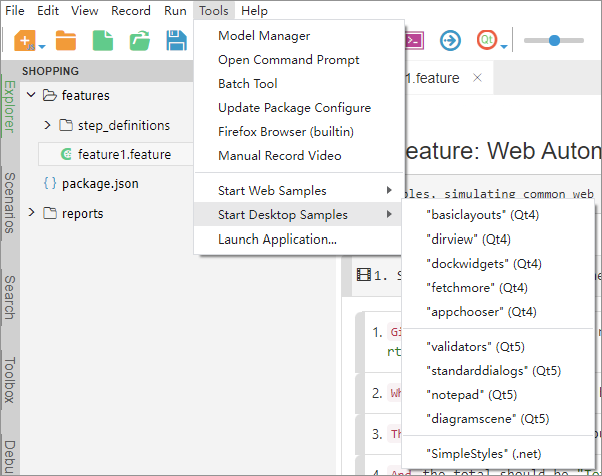
By exploring these samples, you can better understand CukeTest’s capabilities and its applications in different testing scenarios, helping you create precise and efficient automated test workflows.
Alternatively, you can also launch them via the Model Manager window under:
Actions->Sample Apps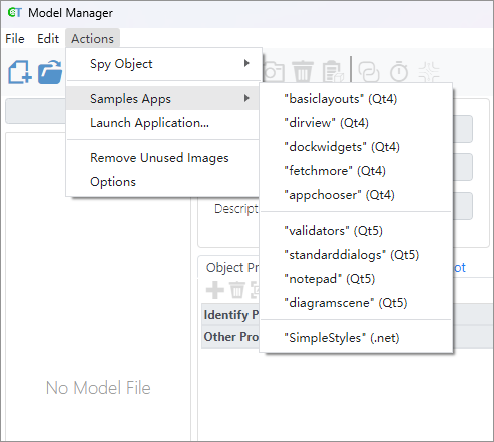
Summary
By following these steps, you have successfully run a built-in CukeTest sample project. These sample projects help you quickly learn about CukeTest’s features and experience its ease of use, efficiency, flexibility, and multi-platform support.