Code Generation and Execution
Generate Model Loading Code
When a test model is saved, it is saved with extension (*.tmodel). In an automation script, to use this model, you need to load the model first. Model Manager can generate code snippet to load the model, which avoids manually typing this part of the code. There are 2 ways to create model loading code:
Drag and drop the model file directly from the file browsing panel into the code editor:
 The code that loads the model will be generated.
The code that loads the model will be generated.On Model Manager, click "Actions/Properties" tab on the right, click the button below, and automatically copy the model loading code to the clipboard.
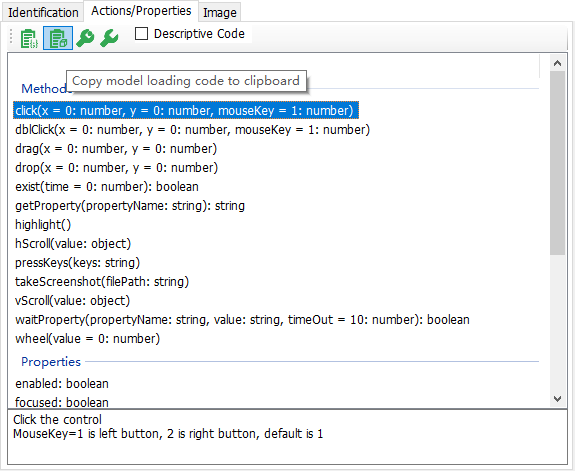
Open code editor, and paste the code:
Node.js
JavaScriptconst { WinAuto } = require("leanpro.win"); var model = WinAuto.loadModel("C:\\temp\\vbtest\\BuildYourOffice.tmodel");VBScript (LeanRunner only):
Dim auto Set auto = CreateObject("Win.Automation") Dim model auto.LoadModel("C:\\temp\\vbtest\\BuildYourOffice.tmodel")
Model Dependent Code and Descriptive Code
Model Manager can generate two types of code:
- Model dependent:This type of code needs to load the model, and code will looks up the objects in the model by name.
For example, the following statement, looking for the "SimpleStyles" Window object from the model, and looking for the "Normal1" CheckBox object under the parent object, and then click this Checkbox.
model.GetWindow("SimpleStyles").GetCheckBox("Normal1").Click 0, 0, 1
- Description mode: Description mode means that the properties information of test object is put in the code, and model file is not needed during run.
If check the "Descriptive Mode" CheckBox ,the code generated will be descriptive mode, otherwise, it is model dependent.
,the code generated will be descriptive mode, otherwise, it is model dependent.
How to Generate Code
There are 3 ways to generate code for object actions or properties:
1. Drag operation signature
- Click one of the methods in the "Actions/Properties" panel to select the item.
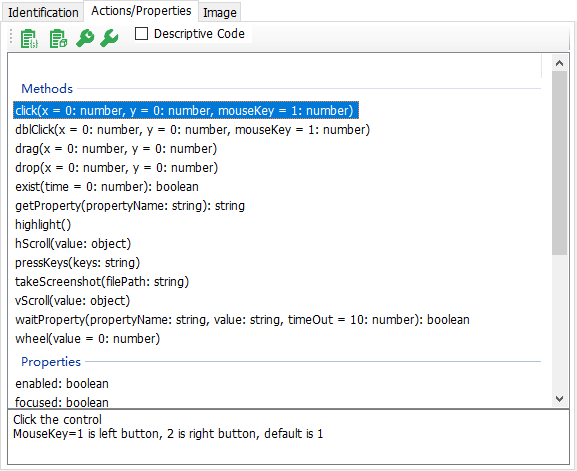
- Drag and drop the selected method or property into the editor to generate code automatically.
2:Copy/paste
- Select one Action or Property, click
 button, the code generated will be copied to clipboard.
button, the code generated will be copied to clipboard. - Open the code editor, and paste it into your code.
3:Drag/drop test object
Another way is to drag and drop the nodes in the test object tree directly into your editor (it is required that the code editor support text drag and drop). When the drag and drop is complete, a dialog will show up, displaying all the actions and properties of the test object, as shown below:
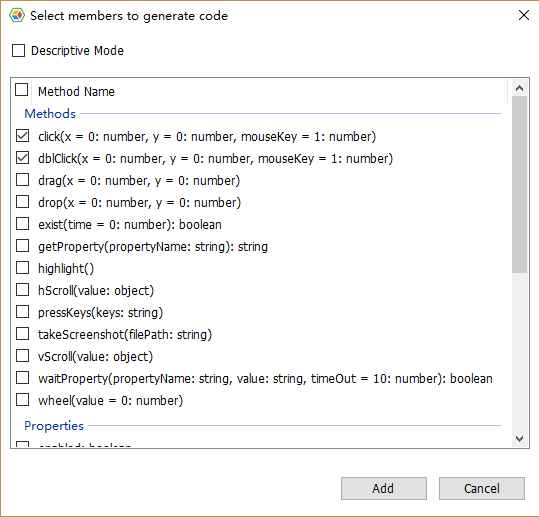
You check the method call you want, click OK, and the call code is placed in the corresponding location of the file being edited. You can also choose whether to generate a descriptive mode code on this dialog.
TIPS: Generate async function wrapper code by drag-drop
When dragging and dropping the asynchronous code that contains await statement from toolbox or model manager into code editor, and place it outside any function, it will be automatically wrapped in an asynchronous function call, a.k.a. Immediately Invoked Function Expression (IIFE). In this way, the async code is in a syntax right state. As we know, await statement can only work inside an async function.