Control Spying
Model Manager provides several ways to identify one or more controls and add their test objects to the model:
- Add Object
- Batch Add Objects
- Spy
The 3 buttons on the toolbar corresponds to the above 3 ways of adding objects:

1. Add Object
Used to identify a single control and add its test object to the Test Model.
When "Add Object" is clicked, Model Manager hide itself so that the user can click on the control to add the left mouse button on the screen. The model manager will detect the control and display the following dialog:
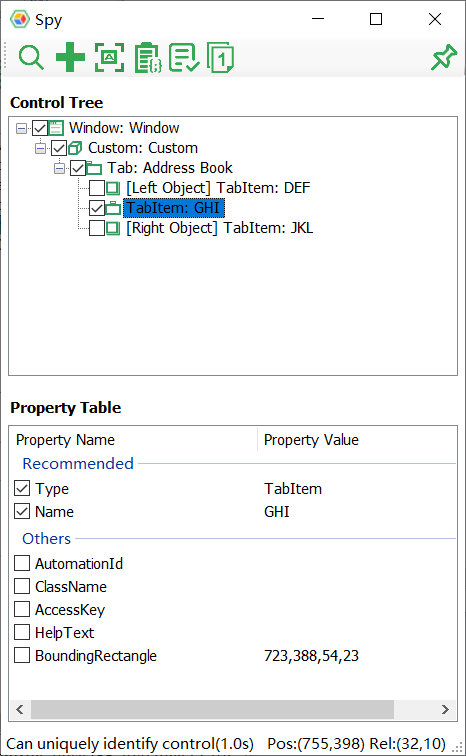
Among them:
- On the upper half of the tree structure, check those nodes that are helpful for recognition of controls. Model Manager has automatically made some choices for users, for example, it will not select those container controls that do not have useful properties are not selected by default.
- The control user clicked is displayed as a leaf node on the tree. its immediate left and right control are also displayed in the tree structure. It is likely that these left and right controls is also be needed. Users can also check them if needed.
- Each node has a set of properties, you need to select the properties that can just uniquely identify the control. For example,
AutomationIdis typically set by the developer to uniquely identify the control. If it is, you can just select AutomationId. Otherwise, if theClassName+Nameproperty can uniquely identify the control, you can also choose both. TheTypeattribute is mandatory.
Uniqueness of Identification
After the control is spied and test objects are listed, it automatically verifies whether they can uniquely identify the control. At the same time, if the UI of target application changes, you can also manually click  to verify it can still identify the target object.
to verify it can still identify the target object.
If it finds these object properties cannot locate the target control, when the user tries to adds these objects to the model, he will be prompted about it. If want to uniquely locate the target control, the user can click the "Automatic Add Index" button to add index property for objects that cannot be uniquely identified.
This feature, together with "Automatic Add Index" feature, can you quickly add unique identifying objects to the model that can uniquely locate a control.
Automatic uniqueness verification
After spied a control, it automatically verifies the uniqueness of the identification. If the user changes the object selection or identification properties, identification may also change, so the uniqueness will be re-verified automatically.
When verifying the object that cannot uniquely locate the control or its parent will be marked as red. Uniqueness verification will be triggered automatically in the following situations:
-After a control is picked by the user; -When any object on tree structure is checked or unchecked; -When checking or unchecking identification attributes;
After the uniqueness verification is done, the prompt will be shown at the bottom of the spy window, showing whether the current test objects can uniquely identify controls. You can also see Duration, which shows the time it takes to locate the target control using these objects. This time is also the time needed to locate the control during the actual script execution. Therefore, check and uncheck the parent nodes and the identification properties to tune it in order to minimize the time-consumption, which can improve the performance of the control in actual operation.
During the verification process, a "Cancel" link is displayed on the status bar. You can click it to cancel the unique verification if you don't need it.
Manual uniqueness verification
When the user application interface changes, you can manually click the "Verify Uniqueness" button. If the control can be uniquely identified, the red frame will flash to highlight the control. If cannot, it will display an orange frame around the control.
When the target control fails to pass the uniqueness verification, it will use red to identify the parent node that is not unique in the tree where the control is located; and orange highlighting box will be used in the application to identify the control, as shown below.
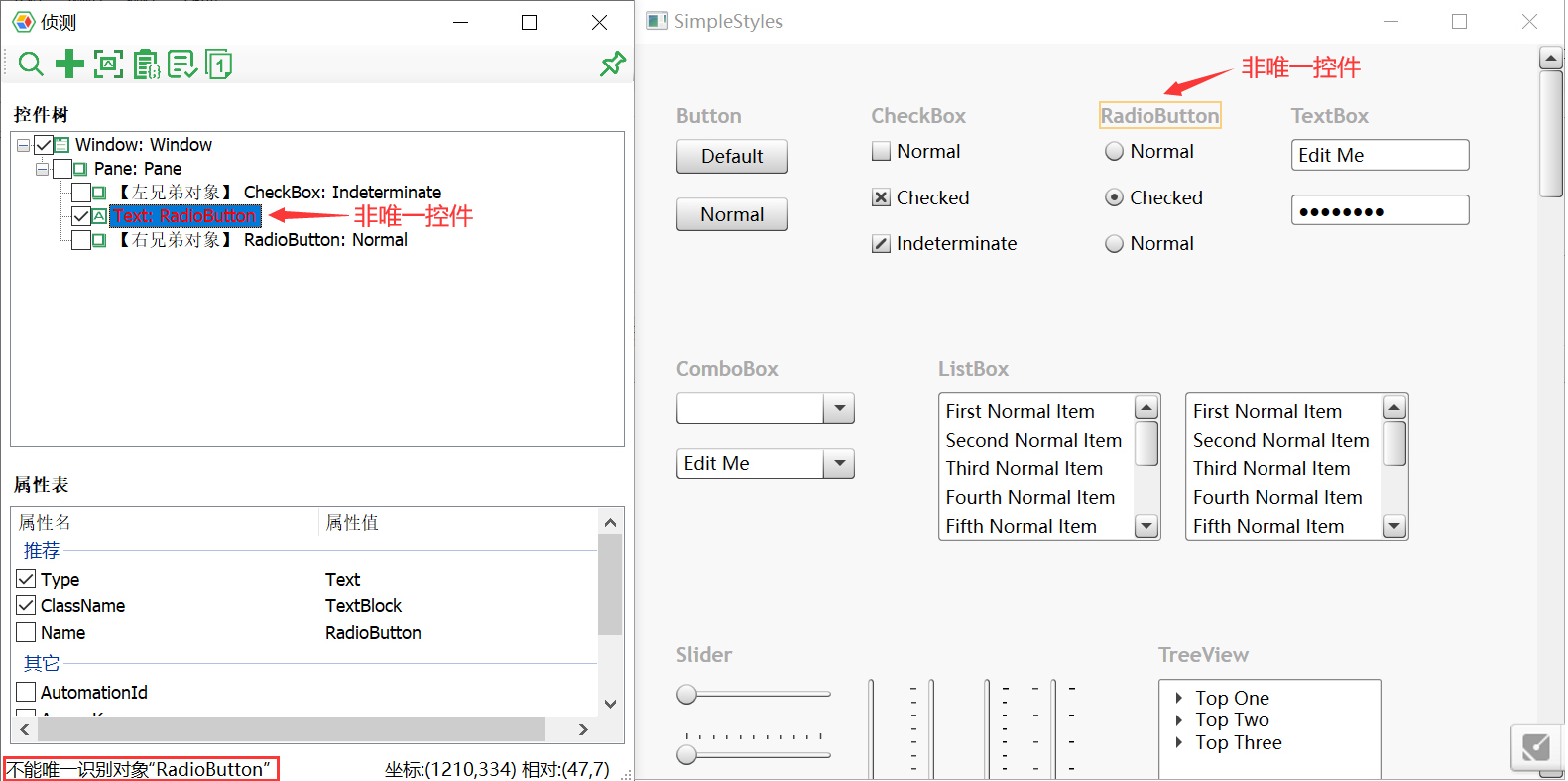
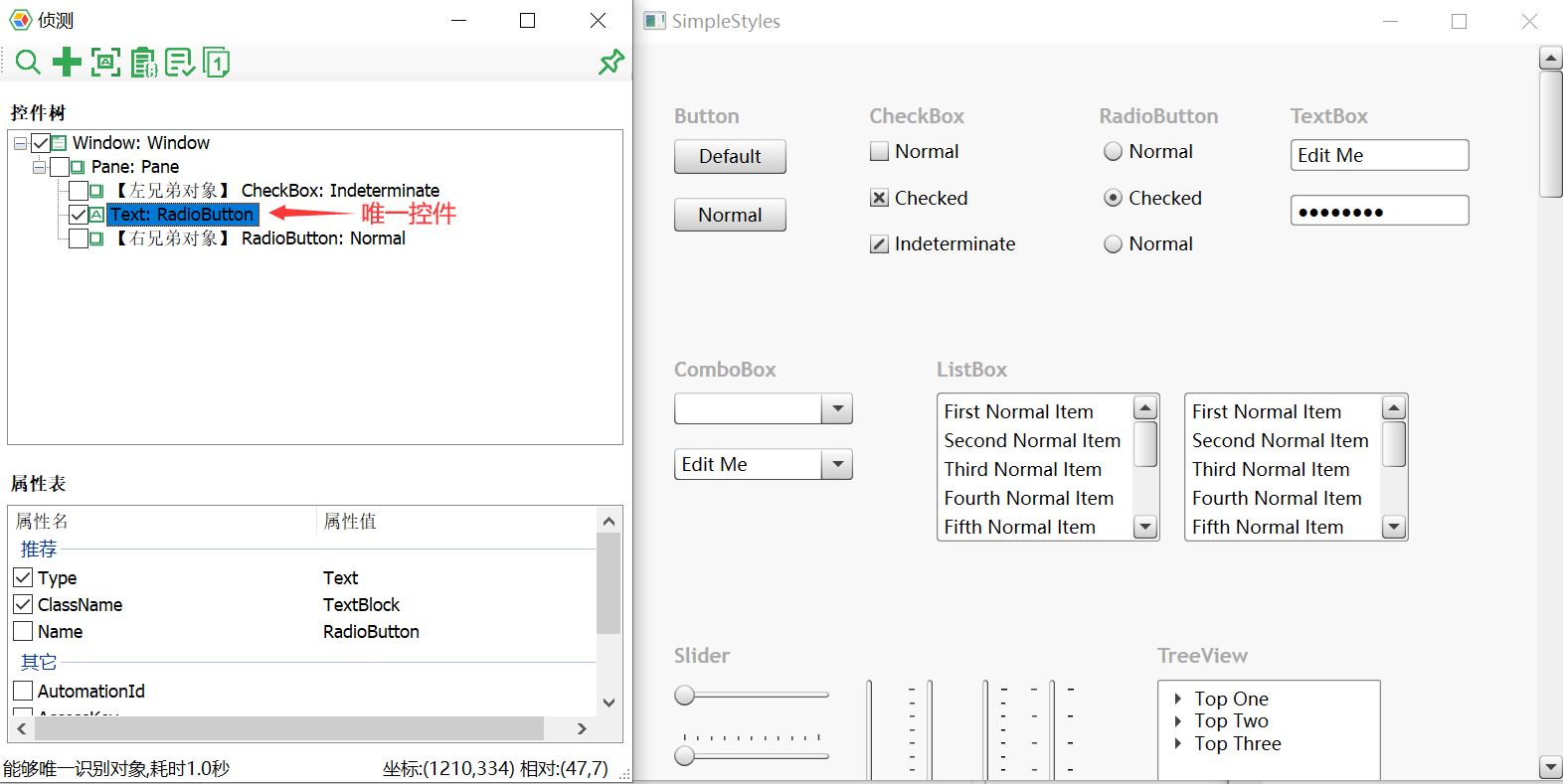
Add index property

When the control cannot be uniquely located, it can be solved by adding an index property. When an object matches multiple controls, the index control in the list of matching controls is returned. The default is 0, which is the first matching control.
Using the "Add Index Value" button will automatically add the "index" value to the red node to make it unique.
After adding the index, the uniqueness will be re-verified. There may still be other red nodes down the hierarchy. You can repeat the "Add Index Value" step until the entire objects chain can uniquely locate the required control.
It should be noted that the "index" property is not an inherent property of a control, instead, it's the order the control in the parent structure or in the search results of the control, so it may change as the layout of the control changes. If you find that the layout of your automation application may change dynamically, choose to avoid using the index property.
2. Batch Add
When there are many controls that need to be added to the model, it is cumbersome to spy and add controls one by one. You can add controls in batches by clicking on "Add Batch Controls" in the menu. The method is to click the  button on the toolbar of the Model Manager. When clicked, Model Manager window will be hidden, you select the one you want to add to the model. When a control is clicked, the "Batch Add Controls" window will pop up, as shown below:
button on the toolbar of the Model Manager. When clicked, Model Manager window will be hidden, you select the one you want to add to the model. When a control is clicked, the "Batch Add Controls" window will pop up, as shown below:

For example, on the Calculator app, select a button control and Model Manager will list all controls that are on the same level as the the button on control hierarchy. On this control list you can check those you want to add to the model. For each control, when selected, you can also change the identification properties on the bottom of this dialog. After the selection, clicking "Add" button to add them to the model.
If you find that the spied controls are not what you really want to add, you can navigate to other levels of the hierarchical through the breadcrumb navigation bar on the top. The navigation bar lists all the direct parent controls of the current list controls. If the control in the list is also a container control that has other child controls, clicking on its blue link will navigate into the container and display its direct child controls in the list. If it doesn't have a child control, clicking on its link won't cause any UI change. When you click on any item on the control list, the image box in the lower right corner will also display a screenshot of the control, so that the user can clearly see which control needs to be added.
2.1 Search Controls
In Batch Add window, you can search for controls. Fill text in the search box to search for objects at all levels under the current breadcrumb control. The filled in text will be used to match the control type and control name. For example, in the following figure, in order to search all the text controls in Calculator, enter "text" in the search box and click Search, the text controls that appear in all Calculators will be displayed in the list box:

You can select the desired Text control and add it to the model.
It should be noted that the objects added directly by the search are listed directly under the selected breadcrumbs control, and there is no intermediate level controls. If you need intermediate level control to be added to the model, click on the link on the control, and its parent levels will appear. For example, when you click the "Display is 0" control in the above image, all its parent element levels will appear in the breadcrumbs control:
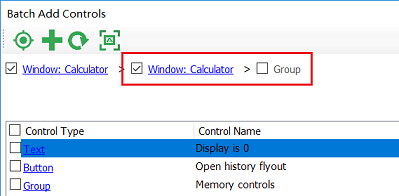
Now you can choose the parent control that did not appear in the initial search.
3. Spy
When you need to inspect different controls on the app under test and then decide whether to add them, you can use the Spy to view them and add them. The Spy can show always on top, and while mouse is moving on the desktop, the Spy will highlight the control that mouse cursor located. If you decide the control need to be added to model, click the left mouse button to stop spying. Then click the Add button on the Spy to add the test object to the model, just like you did for "Add Object" dialog.
Other Tips
When the control you want to add is not directly visible on the interface, you need to press Ctrl key to complete the first few clicks. And, when the control you want to add finally appears, release Ctrl and click the left mouse button to select it. Hold left mouse button until the Add Object (or Spy) dialog detected the control you selected and then release the mouse button.
A typical scenario for this tip is menu control. If you want to add a submenu, hold down Ctrl on the menu control and open the menu. After the menu is displayed, release Ctrl and click left button, remember to hold left button for a couple of seconds, then you can add submenu items to the model.