创建虚拟控件
虚拟控件是对界面中某一特定区域进行逻辑定义,使其在自动化测试中可以像普通控件一样进行操作。通过定义虚拟控件,您可以:
- 精确点击:将界面中的任意图形元素定义成可点击区域。
- OCR文字识别:对界面区域进行文字识别,获取其中的文本内容,或在其中基于文本进行点击操作。
- 图像操作:截取虚拟控件对应的区域进行截图、图像对比。
- 更好的维护性:对于自定义绘制的按钮或特殊界面元素(无法被传统对象识别方法找到的控件),可以使用虚拟控件替代坐标点击,从而提高代码的可读性与适应性。当窗体大小可调整时,虚拟控件也能通过设置“对齐方式”自动适应宽高变化,避免坐标偏移问题。
简言之,虚拟控件通过将界面中的特定区域“封装”成可直接操作的对象,让您的自动化测试更灵活、更可靠、更易维护。
如何定义虚拟控件
在模型管理器中定义虚拟控件主要有两种途径:
直接在截屏上创建虚拟控件
在模型管理器中选中某个已识别的控件后,进入控件截屏页的工具栏中选择“创建虚拟控件”,然后在控件截屏区域中拖拽鼠标,即可绘制出一个虚拟控件区域。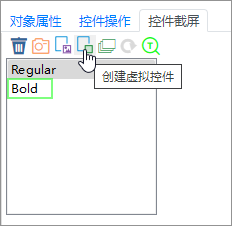
通过虚拟控件高级编辑器批量创建和调整
点击“编辑虚拟控件”选项,打开虚拟控件编辑窗口。在这里可以一次性添加、修改多个虚拟控件,并为每个虚拟控件设置名称、对齐方式等属性,批量完成更复杂的编辑需求。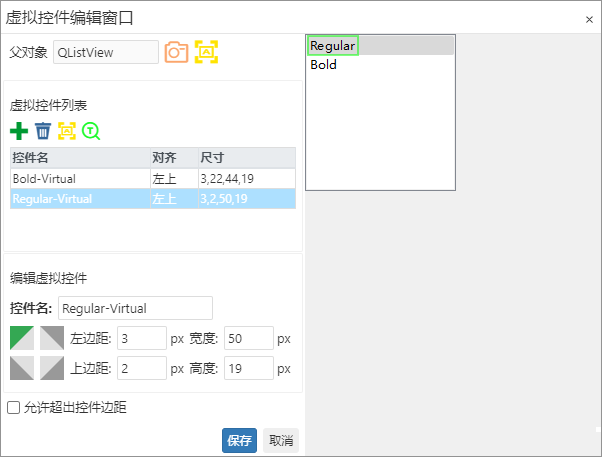
示例场景
下图展示了一个名为 appchooser 的 Qt 应用中的图标界面。当用户点击某个图标时,该图标会放大并居中显示。为了实现该界面的自动化操作,我们可以按照以下步骤进行配置:
- 识别窗体控件:首先识别整个窗体控件(例如此窗体为
Custom类型)。 编辑虚拟控件:在模型管理器中右击已识别出的窗体对象,选择“编辑虚拟控件”,打开虚拟控件对话框。
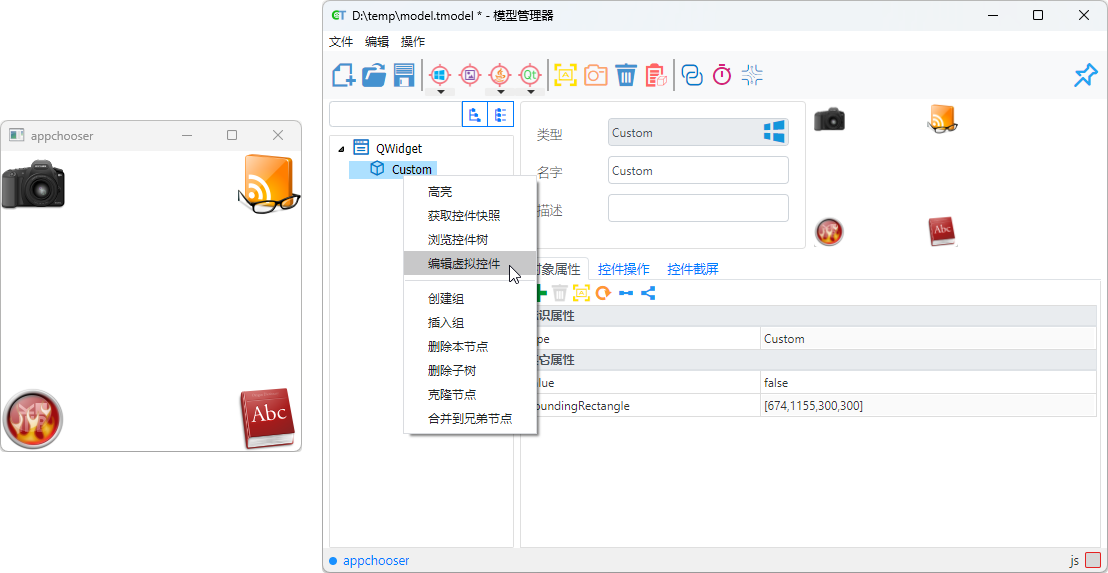
在虚拟控件对话框中,执行以下操作:
添加虚拟控件
添加四个虚拟控件,分别命名为Camera、Glass、Ball和Book。定义控件区域
使用鼠标在图像中框选对应图标的区域,确定每个虚拟控件的定位区域。设置对齐方式
为每个虚拟控件设置对齐方式。例如,将Book控件设置为右下对齐,这样即使窗体大小发生变化,该控件仍能准确定位到右下角的“Book”图标区域。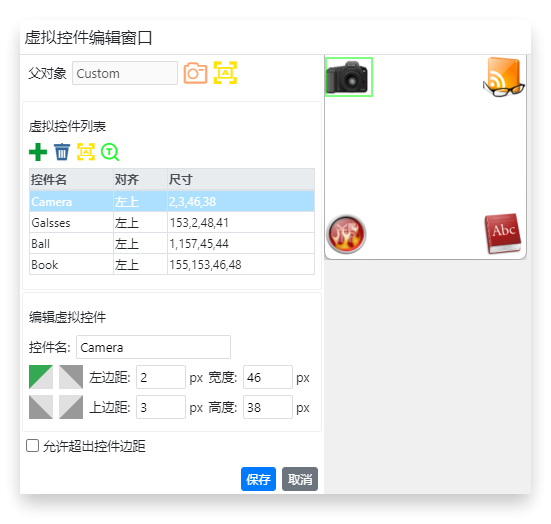
完成上述设置后,点击“确定”按钮保存虚拟控件配置。返回模型管理器时,可以看到新增的虚拟控件已归属于父控件,并在对象结构中显示。
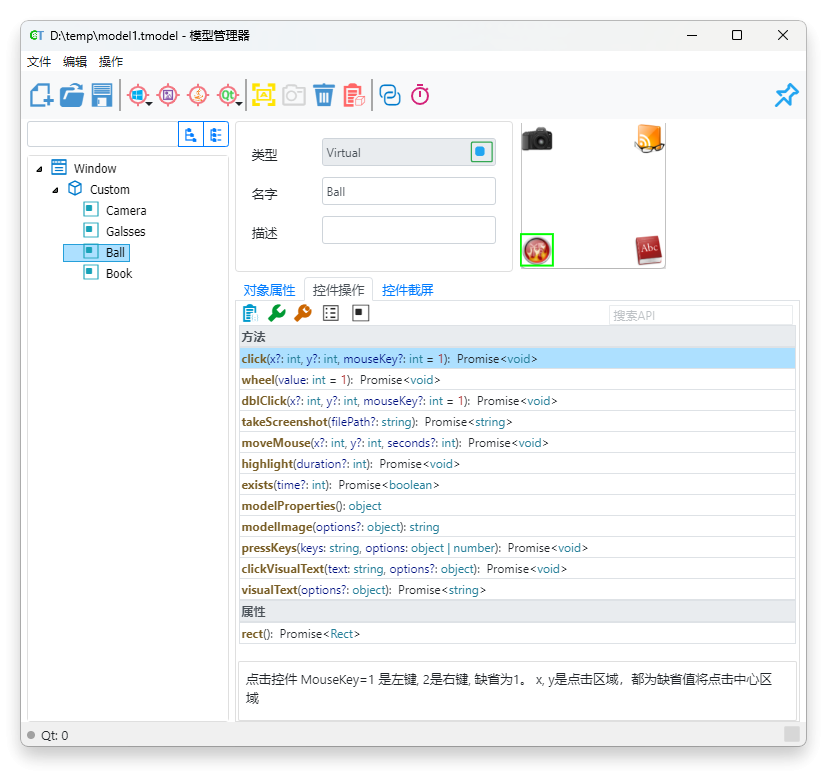
通过这种方式,我们可以在脚本中直接调用这些虚拟控件,无需重复计算坐标或处理复杂的自定义控件识别。以下是示例代码:
await model.getVirtual("Camera").click();model.getVirtual("Camera").click()这样,当脚本执行到上述代码时,系统会自动识别并点击对应的虚拟控件,无需手动干预,简化了自动化操作流程。
虚拟控件的多种使用方式
定义完成虚拟控件后,在编写测试脚本时有多种方式来获取和使用它们。
从模型中直接获取
在模型中定义好虚拟控件后,可通过model.getVirtual("虚拟控件名称")的方式获取,然后直接调用其方法完成点击、OCR识别、截图等操作。
详情参考虚拟控件API。通过描述模式创建
无需在模型中提前定义,也可以在代码中使用描述式编程的方式,通过指定区域或特征临时创建虚拟控件。
详情请参考描述模式。不带参数的 getVirtual() 用法
调用getVirtual()而不传入名称时,会返回一个与父对象控件区域相同大小的虚拟控件对象。这通常用于对整个控件进行图像识别或OCR操作。例如,在Win10计算器中获得数字面板的虚拟控件,然后基于OCR来点击数字:
let numPad = model.getGeneric("Number pad").getVirtual();
await numPad.clickVisualText('4');numPad = model.getGeneric("Number pad").getVirtual()
numPad.clickVisualText('4') 在这里,“Number pad”是计算器的数字面板控件,通过 getVirtual() 获得与其等大区域的虚拟控件,然后 clickVisualText('4') 会对数字“4”进行OCR识别并点击。
注意:针对不同版本的操作系统或应用,控件名称或呈现方式可能不同,需根据实际情况调整。
更多使用细节与API请参考:虚拟控件API。
虚拟表格对象(virtualTable)
当您需要操作位于同一虚拟控件下的多个文本数据时,虚拟表格对象(virtualTable)提供了一种高效的解决方案。通过虚拟表格对象,您可以像操作表格一样使用它。
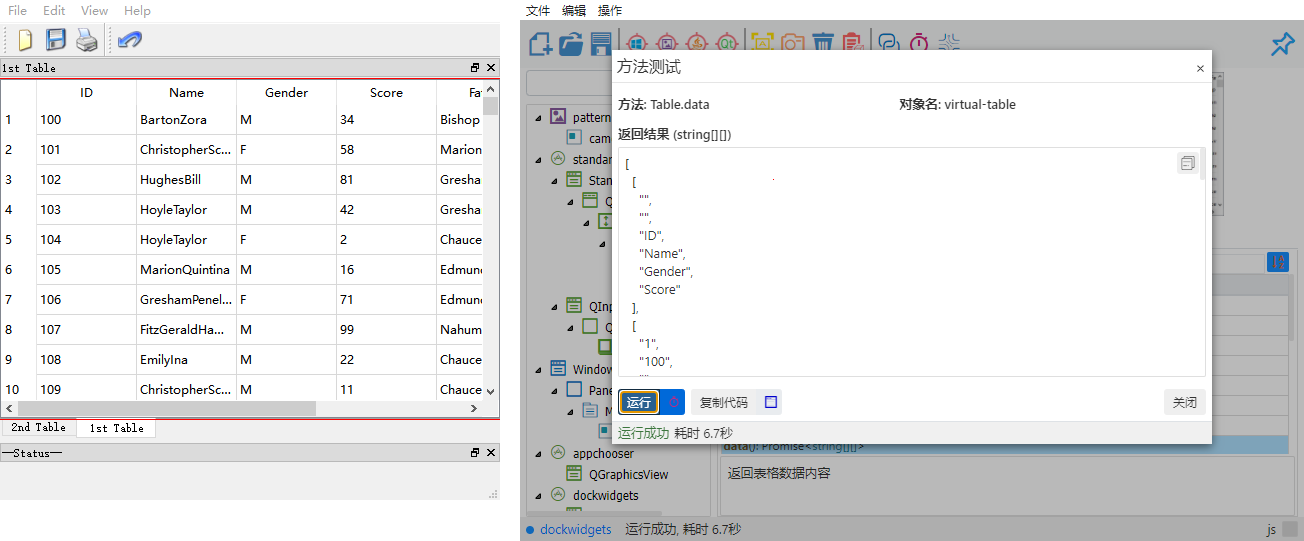
添加虚拟表格对象
在模型管理器中创建虚控件之后,找到对象属性标签栏,点击添加属性,添加objectType属性,属性值选择Table,点击添加,就添加成功了。
还可以在创建虚拟控件时,绘制虚拟控件完成后选中表格图标再点击打勾图标,完成虚拟表格的创建。
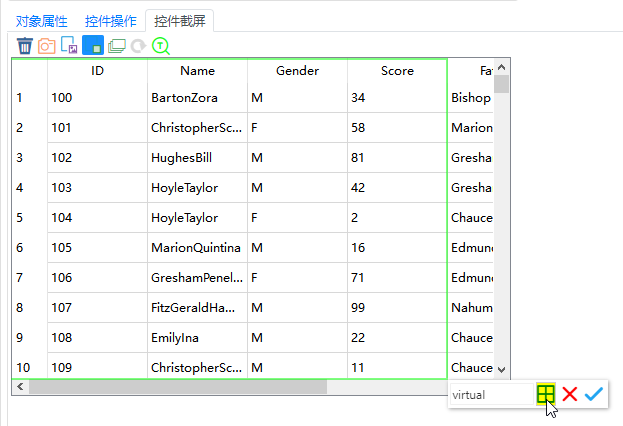
返回控件操作标签栏就能调用virtualTable相关API。
通过这种方式,您可以避免单独操作每个文本对象,而是通过行列的方式直接访问所需的内容。例如:
- 点击特定单元格。
- 获取单元格的文本内容。
- 验证单元格文本的正确性。
- 在表格中搜索和比较数据。
使用示例
假设您正在测试一个包含多个联系人信息的应用,每个联系人的信息(如姓名、电话、邮箱等)以列表形式显示。通过添加文字表格对象,您可以轻松地验证列表中每一行的联系人信息,或者查找特定联系人的信息。
let virtualTable = await model.getVirtual("ContactsList");
let contactInfo = await virtualTable.cellValue(1, 2); // 获取第1行第2列(假设为电话号码)的文本
console.log(`联系人电话: ${contactInfo}`);
// 执行其他文本验证或操作...virtualTable = model.getVirtual("ContactsList")
contactInfo = virtualTable.cellValue(1, 2) # 获取第1行第2列(假设为电话号码)的文本
print(f"联系人电话: {contactInfo}")
# 执行其他文本验证或操作...除了直接使用对象名调用虚拟表格外,您还可以通过描述模式获取虚拟表格对象并调用相关的API方法。
如果您通过绘制完虚拟控件后点击表格图标再点击打勾图标完成虚拟表格对象的创建,您可以在对象属性中看到该虚拟表格对象的标识属性里的type属性为Table。这可以用作您使用描述模式时的对象参数。
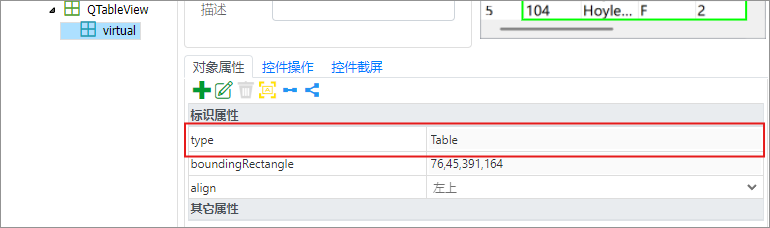
示例代码:
// 使用描述模式必须通过父级Table控件获取级联的虚拟表格
// 获取虚拟表格对象后使用data()方法获取表格内数据
let data = await model.getTable("table_name").getVirtual({"type": "Table"}).data();
console.log(data);# 使用描述模式必须通过父级Table控件获取级联的虚拟表格
# 获取虚拟表格对象后使用data()方法获取表格内数据
data = model.getTable("table_name").getVirtual({"type": "Table"}).data()
print(data)虚拟表格对象的API
类型定义
export interface Virtual {
clickCell(rowIndex: number, columnNameOrIndex: string | number): Promise<void>;
cellValue(rowIndex: number, columnNameOrIndex: string | number): Promise<string>;
columnName(index: number): Promise<string>;
columnHeaders(): Promise<string[]>;
columnCount(): Promise<number>;
data(): Promise<string[][]>;
rowCount(): Promise<number>;
rowData(rowIndex: number): Promise<string[]>;
}class Virtual(SyncBase):
def clickCell(rowIndex: int, columnNameOrIndex: Union[str, int]) -> None
def cellValue(rowIndex: int, columnNameOrIndex: Union[str, int]) -> str
def columnName(index: int) -> str
def columnHeaders() -> List[str]
def columnCount() -> int
def data() -> List[List[str]]
def rowCount() -> int
def rowData(rowIndex: int) -> List[str]操作方法
- clickCell(rowIndex: number, columnNameOrIndex: string | number)
- cellValue(rowIndex: number, columnNameOrIndex: string | number)
- columnName(index: number)
- columnHeaders()
- columnCount()
- data()
- rowCount()
- rowData(rowIndex: number)
data(): Promise<string[][]>
获取表格中的所有内容,并以二维数组的形式返回。
- 返回值:
Promise<string[][]>类型,即二维的字符串数组。
假如表格数据如下:
| 学号 | 姓名 | 性别 |
|---|---|---|
| 0001 | 小王 | 男 |
| 0002 | 小明 | 男 |
| 0003 | 小红 | 女 |
那么data()方法返回的数组如下:
[
['0001', '小王', '男'],
['0002', '小明', '男'],
['0003', '小红', '女']
]