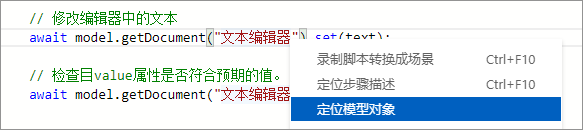管理模型对象
模型管理器以树状结构显示当前模型中的所有测试对象,让用户能够直观查看并管理这些对象。点击对象树中的任意节点,右侧面板将显示该对象的详细信息,包括名称、类型和截屏等内容。
详情面板下半部分有三个主要标签页,帮助您有效管理对象的识别属性、可执行操作和控件截图:
操作对象树
- 上移节点(快捷键
Ctrl + ↑):将当前选中节点上移,层级保持不变。 - 下移节点(快捷键
Ctrl + ↓):将当前选中节点下移,层级不变。 - 拖拽操作:
- 复制节点:按住
Ctrl键,拖动节点至目标位置以复制。 - 复制子树:鼠标左键按住子树的根节点,同时按下
Ctrl + Shift键,拖动整个子树到指定位置。
- 复制节点:按住
- 撤销(
Ctrl + Z):撤销上一次操作。 - 重做(
Ctrl + Shift + Z):恢复上一次撤销的操作。 - 删除节点(
Del):删除当前选中的节点。
对树结构和节点的修改可能会改变识别结果,因此最好一边修改一边使用 高亮 功能确认识别情况。
操作对象节点
右键点击模型对象,会出现一系列快捷选项,帮助您进行常见操作:
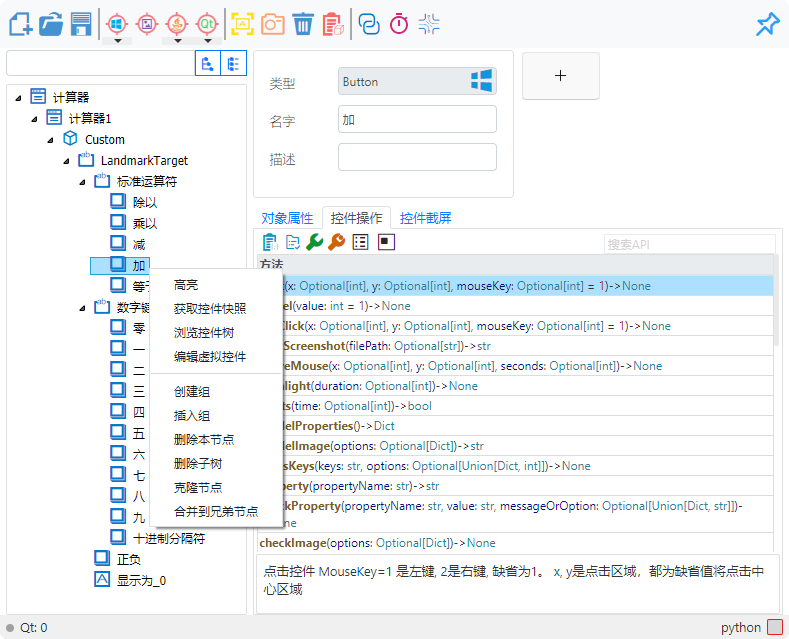
高亮控件
高亮控件 是最常用的功能之一,它可以帮助您快速定位目标控件。点击高亮后,系统会在屏幕上为对应的控件加上红色框,并在状态栏中显示其坐标和尺寸信息。
提示:如果没有找到对象,会提示
1001: 对象不存在或是1002: 控件超出屏幕;如果高亮提示找到,但是却无法观察到高亮框,可以通过状态栏的坐标跟尺寸信息判断目标控件是否被移出屏幕外或是尺寸为0。
您可以在选项配置中设置是否自动高亮显示选中对象。
获取控件快照
此功能与工具栏的截屏按钮相同,用于捕获控件的当前状态并保存截图。详细操作请参阅控件截屏功能。
浏览控件树
使用“浏览/添加”功能获取当前应用的控件树结构,并可直接定位到选中的控件。有关更多信息,请参考批量添加控件对象。
编辑虚拟控件
您可以将界面中的特定区域定义为控件,以实现对复杂界面的精确控制。详情请查看虚拟控件编辑指南。
创建和管理控件组
当模型对象较多时,使用分组功能可以帮助您分类管理对象。通过逻辑分组管理相似的控件,不会影响控件的识别和执行。
- 创建组:在选中控件下创建一个新组。
- 插入组:在当前选择的位置插入新组,并将选中的对象放入该组,其他对象也可以通过拖拽移入组内。
删除节点
- 删除本节点:只删除当前选中的对象,子对象将移至父对象下继续保留。
- 删除子树:删除当前选中的对象及其所有子对象。
克隆节点
复制当前对象到同一层级下,方便重复使用该对象。您也可以通过按住 Ctrl 并拖动对象来快速完成复制。
合并到兄弟节点
如果模型中存在重复的父对象,您可以使用合并到兄弟节点功能,将重复的对象合并为一个。系统会递归合并子对象,直到没有可合并的重复对象为止。此功能要求对象具有相同的标识属性。
启动应用
如果模型树中的根节点(UIA控件的根节点通常为Window类型控件,Qt控件的根节点通常为Application类型控件)包含 appPath(应用的可执行文件路径)属性,则可以通过右键单击根节点并点击弹出菜单中的启动应用选项直接启动应用。

延时执行操作
延时执行功能允许在侦测对象、高亮或截屏等操作时,设置延迟几秒再执行。此功能适用于需要等待加载的控件,确保控件完全显示后再进行操作。
复制模型代码
复制模型代码 可以生成引用模型文件代码。此代码用于在脚本中加载模型文件中的控件信息,不同技术类型的控件需要使用相应的引用模块。
从脚本定位模型对象
在使用 JavaScript 开发自动化脚本时,您可以通过在脚本中右击对象名称,选择“定位模型对象”功能,迅速导航至模型管理器中相应的对象位置。