Windows录制选项
CukeTest提供了针对Windows桌面应用的录制功能,允许用户捕捉操作并生成自动化脚本。
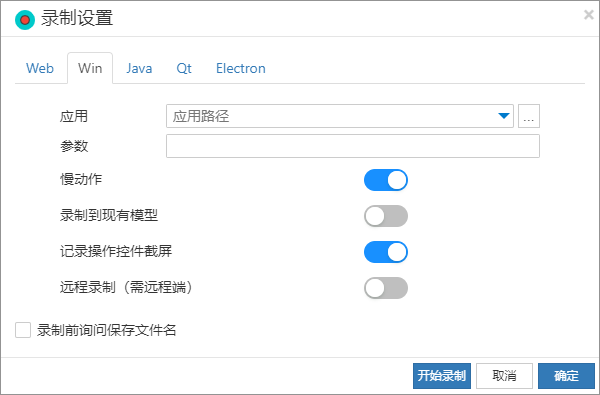
Windows应用
在这里,您需要指定您想要录制的Windows应用的路径。通常,这将是一个可执行文件(*.exe),但也可以是一个批处理文件(*.bat)。确保您输入的路径是准确的,以便CukeTest可以成功启动并录制目标应用。
在应用处可指定被测试的Windows应用的可执行文件路径。录制开始时,如果已指定路径,则会自动启动该应用。您也可以选择留空,在录制开始后手动通过菜单“工具”->“启动应用...”来启动应用。无论哪种方式,都会在录制脚本中生成相应的Windows应用启动代码。
如果您先手动打开Windows应用再开始录制,将不会在脚本中生成启动应用的相关代码。
命令行参数
在参数处,您可以指定启动目标应用时使用的命令行参数。这些参数用于向应用传递运行时信息,比如打开特定文件或应用特定的配置。例如,要通过记事本打开特定的文本文件,您可以传入文件的路径,如下所示:
notepad.exe some_text_file.txt
慢动作
慢动作选项用于在回放操作时增加操作之间的间隔时间。这对于观察和调试录制的脚本特别有用。打开此选项会为生成的脚本添加slowMo选项,默认值为1000毫秒(即每个操作间隔1秒)。
在脚本中,它的设置如下:
const { RunSettings } = require("leanpro.common");
RunSettings.slowMo = 1000;from leanproAuto import RunSettings
RunSettings.set({"slowMo": 1000})录制到现有文件
如果您不想创建全新的录制,而是希望在之前的录制结果基础上进行补录或继续录制,可以使用此选项。勾选该选项后,您需要在弹出的窗口中填写以下两个选项:
模型文件: 将操作生成的控件模型追加到选择的模型文件*.tmodel中,而不是创建新的模型文件。
脚本文件: 将操作生成的脚本追加到选择的脚本文件(Python或JavaScript文件)中,而不是创建新的脚本文件。
记录操作控件截屏
将生成被操作控件的截图,这些截图可以在模型管理器中点击各个控件查看(被操作控件的容器并不会被截图)。这可以用于调试时通过查看控件截图快速定位被操作控件。
录制鼠标轨迹
启用此选项后,录制过程中会记录鼠标的操作轨迹,并在回放时重现鼠标的移动路径。适用于需要精确模拟鼠标操作的测试场景,例如绘图、拖拽等操作。
远程录制
CukeTest支持Windows远程录制功能。启用此选项并点击开始录制时,将弹出“连接到远程执行站”的对话框。您可以在对话框中输入远程端的地址,然后开始进行远程录制。更多关于远程录制的详细信息,请参阅远程录制文档。