模型管理器界面
模型管理器(Model Manager)是一个强大的工具,用于管理桌面应用中的控件对象。它以树状结构展示并存储测试对象,使用户能够轻松侦测、调试、编辑这些对象,并生成调用脚本或截取控件快照。模型管理器支持多种控件类型,包括Windows控件、Qt控件、ATK控件、Java控件、图案控件和虚拟控件。
通过模型管理器,您可以调整控件在树中的顺序,编辑对象的识别属性,并使用多种侦测方式获取控件信息。有关侦测控件的详细操作,请参考侦测控件及对象添加。
界面概览
下图展示了模型管理器的界面布局:
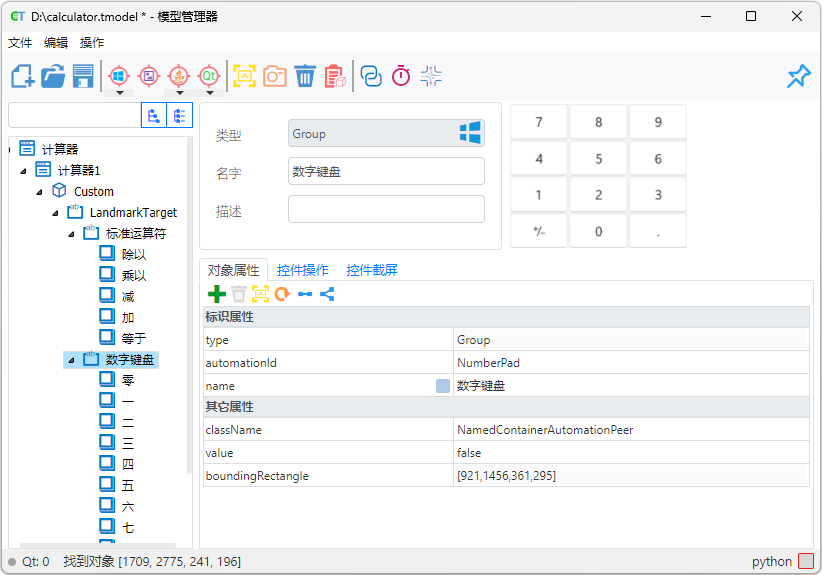
工具栏功能
工具栏提供一系列常用操作:
- 文件操作:可新建
、打开
或保存
当前模型文件。
- 添加对象:进入侦测模式,选择控件或区域并生成对应的对象,详细步骤请参考侦测控件对象。
- 对象操作:快速执行高亮
、截图
或删除
选中的对象。
- 远程连接:使用远程连接
功能后,可以对远程桌面上的控件进行操作,详见远程模式。
- 延时模式:设置延时执行,适用于控件侦测、高亮、调试等操作,详见延时侦测。
- 侦测规则:管理侦测和录制时对象保存的策略,详见侦测规则。
- 置顶模式:启用
后,模型管理器窗口将始终显示在最前端。
使用搜索栏快速查找对象
模型管理器界面左上角的搜索栏,允许用户快速查找模型中的控件对象。输入关键字后,搜索功能会匹配对象的名称、类型或属性值,并显示符合条件的结果。用户可以快速展开或折叠对象树,定位所需对象。
示例:输入“字体”后,所有匹配的对象将在对象树中以红色突出显示:

对象模型树
对象模型树位于模型管理器界面的左侧,展示了控件的层级关系。模型树类似于网页的DOM树,它不仅反映控件的嵌套结构,还用于控件的识别和匹配。每个对象都基于其属性在树中占据特定位置。有关对象管理的详细说明,请参见管理模型对象。
对象详情面板
点击对象树中的任意节点,右侧会显示该对象的详细信息。详情面板包括三个主要标签页,帮助您管理控件的属性、操作方法和截图:
- 对象属性:展示和编辑对象的识别属性,这些属性用于唯一标识控件。更多详情请参见[识别属性]。
- 控件操作:列出对象可执行的所有操作方法,并可生成相应的调用脚本,详见[操作方法及调用]。
- 控件截屏:管理控件的截图,支持在截图中添加图案控件或虚拟控件。使用级联对象时,可以在一棵对象树中同时使用不同技术的控件。
状态栏
状态栏位于模型管理器的底部,显示当前操作的反馈信息:
- 控件操作状态:显示控件的位置、尺寸等信息;如果操作失败,会提示失败原因。
- 应用监听状态:列出当前正在侦听的应用,通过Qt自动化识别方式启动应用时,应用信息会显示在此处。