认识CukeTest界面
在 CukeTest 中打开项目时,默认用户界面如下所示:
根据CukeTest 版本和配置设置,您的 IDE 的外观和行为可能会有所不同。
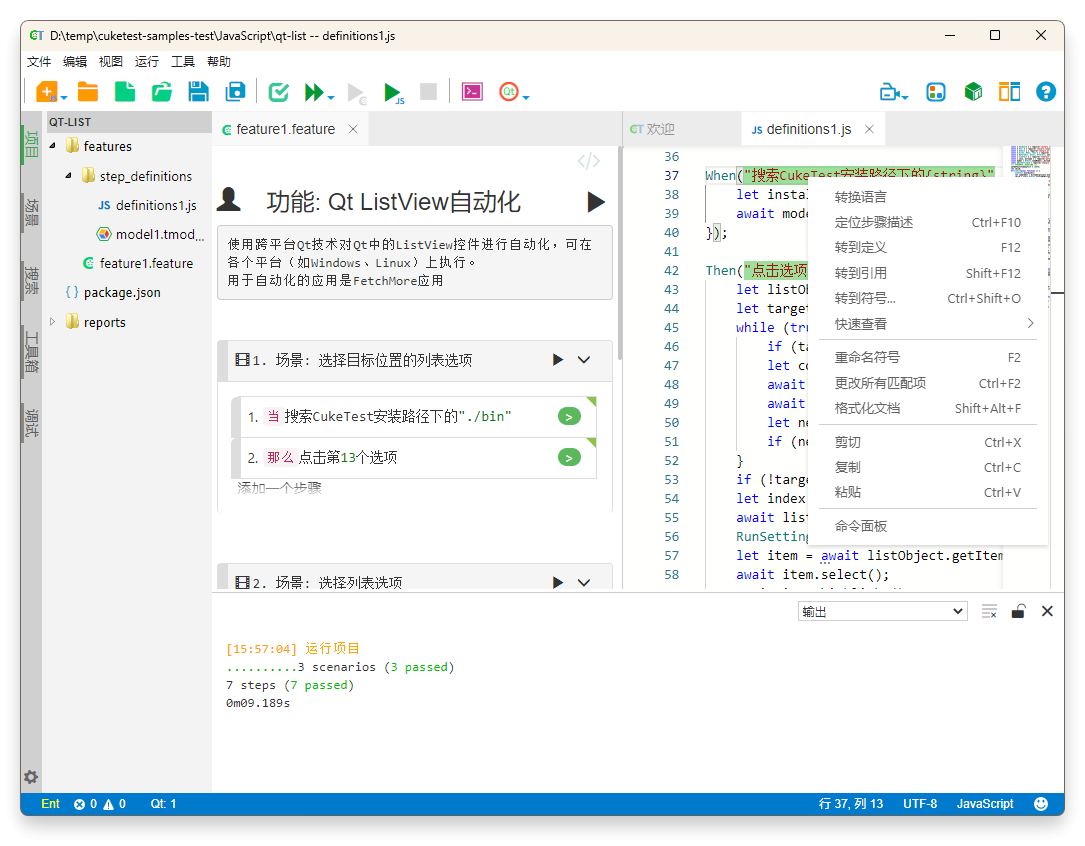
主窗口
主窗口允许您打开单个 CukeTest 项目。您可以在多个窗口中打开多个项目。默认情况下,窗口标题显示项目名称和当前打开文件的名称。
CukeTest的主窗口由5个部分组成:菜单栏、工具栏、项目管理区、编辑器和状态栏。
菜单栏
菜单栏位于主界面的最上方,提供了各种功能选项,如文件、编辑、运行、视图、帮助等。通过点击菜单栏中的选项,可以打开或保存项目、剪切或复制文本、运行测试、切换视图模式、查看帮助文档等。
工具栏
工具栏位于菜单栏下方,提供了快捷方式来访问一些常用的功能,如新建项目、打开项目、保存项目、运行项目、运行当前剧本等。通过点击工具栏中的图标,可以快速地执行相应的操作。详见工具栏。
项目管理区
项目管理区位于窗口的左侧,它可以让您浏览、打开和管理项目中的文件和文件夹。项目管理区域还可以通过左边栏切换为其他视图,例如场景、搜索、工具箱和调试。您可以通过单击左下角的齿轮图标打开软件设置,定义CukeTest的外观和行为。
编辑器
编辑器位于窗口的中间部分,是编写和编辑测试用例的主要区域。你可以在这里编写或修改测试用例,使用Gherkin语法来描述测试场景和步骤,使用JavaScript或Python来编写步骤定义(左右两栏都可以同时编辑剧本或同时编辑脚本)。你也可以在这里运行或调试测试用例。
状态栏
状态栏是主窗口底部的蓝色区域。状态栏的左侧会显示当前使用的授权类型、运行过程中的错误和警告数量以及当前正在监听的Qt应用。点击“Qt”文字区域可以看到Qt应用的详细信息。状态栏的右侧显示当前的编码格式、脚本语言以及反馈按钮。当您遇到问题需要提供解决方案或需要提交反馈内容时,可以单击状态栏最右的🙂图标,在打开的小窗中填写并发送给我们。
左边栏
左边栏提供了5个功能区:项目、场景、搜索、工具箱和AI助手。
- 项目:查看当前的项目结构,操作项目中的文件及文件夹
- 场景:列出当前项目中所有的剧本场景及场景下的步骤,也可以在场景视图中直接运行剧本、场景、步骤
- 搜索:提供关键字查找的功能,支持区分大小写、全词匹配、正则表达式等方式
- 工具箱:通过拖拽,快速方便地生成代码。详见代码工具箱
- AI助手:提供用例设计、报告分析、测试数据生成等功能,详见AI助手
运行输出面板
显示应用程序运行时的输出。默认情况下,输出面板停靠在主窗口的右下方。您可以根据需要对它进行最大化、隐藏等操作。
上下文菜单
您可以右键单击界面的各种元素以查看当前上下文中可用的操作。例如,右键单击剧本中的场景以查看与该场景相关的操作,或在编辑器中单击鼠标右键以查看适用于当前代码片段的操作。
部分操作也可以从屏幕顶部的主菜单或主窗口中执行。支持快捷键的操作会在操作名称旁边显示它的快捷键。